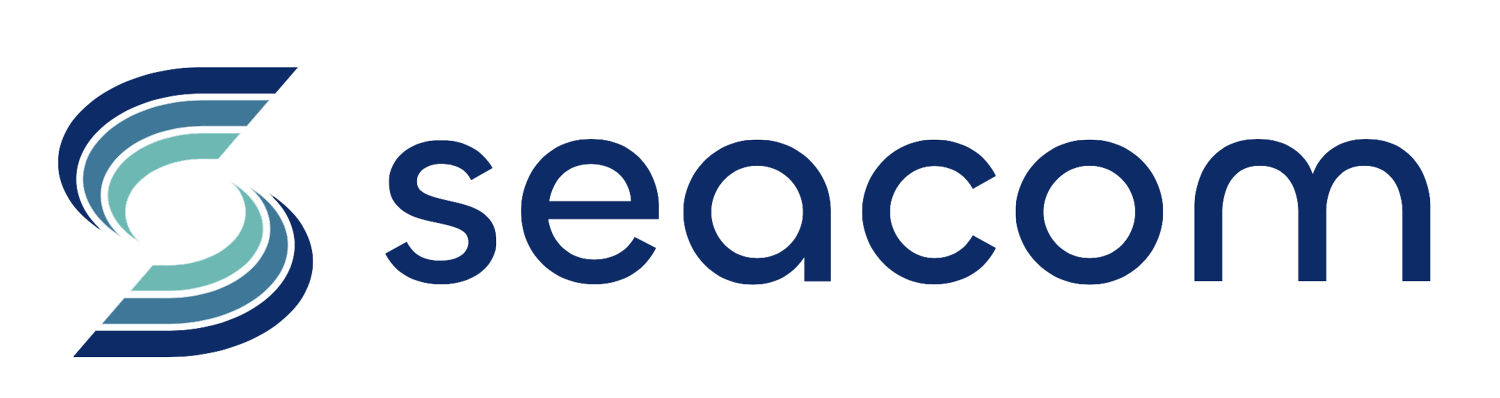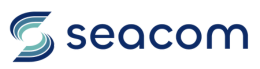Sapevate che con Zimbra è possibile condividere la vostra Agenda e documenti vari con chi volete? Di seguito vi spiegheremo come fare in pochi passaggi, e in chiusura reintrodurremo come configurare l’autenticazione a due fattori (2FA), garantendo così un livello
ulteriore di sicurezza per il vostro account
Condivisione dell’Agenda Zimbra al di fuori dell’organizzazione
Avete mai avuto il bisogno di condividere l’Agenda Zimbra con qualcuno al di fuori della vostra organizzazione? Magari con familiari o amici che desiderano conoscere i vostri impegni. Oppure con persone che sono solite programmare i loro appuntamenti insieme a voi.
Potete condividere con chiunque le informazioni della tua Agenda Zimbra tramite un link. Chi lo riceve, può cliccarci sopra per scoprire se avete impegni o se siete disponibili. Per condividere la vostra agenda tramite un link basta:
- Cliccare sull’icona dell’ingranaggio nel riquadro di navigazione Agende.
- Selezionare l’opzione Invia link Libero/ Occupato come.
- Selezionare il formato del link. In questo esempio, è stato selezionato il formato HTML.